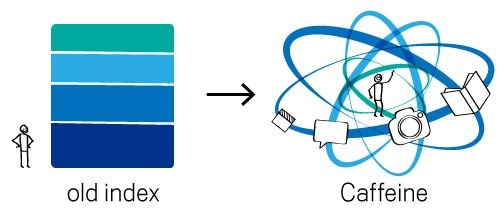There are a number of ways that you can restart or shutdown remote computers. You could use a remote desktop connection, but there are quicker ways and we will look at them today.
This article will show you various methods you can use to shutdown or restart computers on your network. We will look at:
- Command Line/Shortcuts
- Windows Tools
- 3rd Party Applications
As well as looking after the environment and your pocket by saving electricity, it is surprisingly easy to achieve. This article is very much aimed at a home user. Most server operating systems have much more powerful tools available.
What you need:
All of the methods below require you to have an administrator account on the computer you want to shut down. This was a relief for me as I could see all sorts of ways this could be abused without such security.
All the methods below will require you to have either the IP address or machine name of the computer or computers you want to shutdown remotely.
All of the methods below were created using Windows XP. Vista offers the same commands and a few extras, while Windows 2000 has similar commands. If you use 2000, change the “-“ to a “/”.
Method 1: Command line
Microsoft has included a tool that comes with Windows that will be the focus of most of this article. I always like to use inbuilt utilities when they are available. In this case the command is “shutdown”.
If you open up a command prompt (Start > Run > Cmd) and type “shutdown”, you will see that there are a bundle of arguments you can use with the shutdown command. The -m argument followed by the machine name, and a -r(restart trigger) will shutdown your computer. The best way for me to explain it is through examples.
In the command prompt, try the following:
shutdown -m \\computername -s
Lets break it down:
- The shutdown command gets the ball rolling
- -m \\computername should be the name of the computer you want to shutdown.
- -s tells the remote computer to Shutdown.
There are a number of other arguments you can use.
- -r tells the remote computer to Restart
- -l tells the remote computer to logoff
So that is all you need to know to do it from the command line. I find it a bit tricky to remember all the switches, so the methods below are more ideal for me.
Method 2: Shortcuts
This method uses the same “shutdown” command as above. The only difference is that we put the command into a shortcut so that we can launch it quickly.
Right click on your desktop
Select “New”
Select “Shortcut”
In the path put in:
shutdown -m \\computername -s
Call it whatever you want and change the icon if you would like.
Now you have a shortcut that when it is launched will shutdown the remote computer. How easy is that!
Method 3: Windows Tools
 The “shutdown” command we have been looking at above has a graphical front end with a few nice features in it. If you have multiple computers you want to shut down, this may be a good option for you.
The “shutdown” command we have been looking at above has a graphical front end with a few nice features in it. If you have multiple computers you want to shut down, this may be a good option for you.
To get into it, open a command prompt and type “shutdown -i”
The graphical front-end will open up.
In here, you will see the same options available to you as the manual methods above, but this time you can list or browse multiple computers on your network and do bulk shutdowns or restarts.
It is fairly self explanatory, so I won’t go into it much more. It isn’t all that powerful. Check out another utility below.
This method requires you to put in a reason as to why you are restarting/shutting down. It’s a real pain.
Method 4: External utilities
RCL– Remote Computer Log On is a program I came across while scouring through SourceForge. It doesn’t look like much, but it is much more powerful and user friendly than the options above.
RCL was originally designed by a school teacher to control the computers in a computer lab. RCL offers no annoying fonts or popups. It makes up for them in features.
You can login/out, shutdown or restart multiple computers. There is even a feature to enable or disable Internet access.
The computer list uses text files making it easy to list groups of computers; i.e. one file for each lab.
It may be more than you want, but I am definitely going to be using this gem. If only I had it 3 years ago. Download it from SourceForge.
Another program of note is XP remote Timer. It runs much the same as the shutdown command but it offers a timer feature. It might be a good way to control how much time the kids use their computer.
Which method is right for me?
When this article was suggested to me, shortcuts seemed like the most practical way to control 1 or 2 remote computers. As the amount of computers increased, the graphical utilities won out.
Note:
Windows has inbuilt power management features which you might choose to use to shutdown a machine automatically when it is not in use for a certain period of time. This would achieve the same thing, but it removes the control you can have.